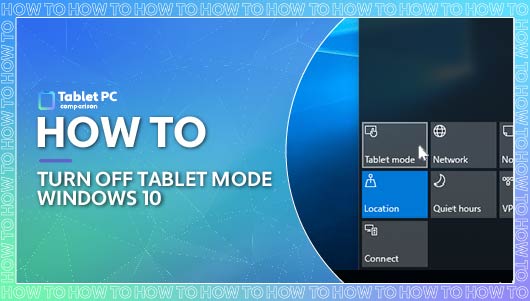Table of Contents
Last Updated on November 30, 2021
You’ve got your convertible 2-in-1 laptop that, at your will, transitions into a tablet. It’s got Windows 10 loaded onto it and runs smoothly; you are working and streaming movies with ease. Life seems perfect until disaster strikes! For whatever reason, you need to turn off tablet mode.
You freeze; how on earth do you do this? You begin to panic, unsure how to turn tablet mode off or even where to start. The last thing you want is a laptop/tablet hybrid you can’t use properly or use to the full extent, slowly gathering dust in your cupboard.
Thankfully for you, that does not need to happen to you! For here are your saviors! That’s right; tablet comparison is here to save the day! We have a step-by-step guide you can follow, helping you to turn off tablet mode on Windows 10 and get back to enjoying your tablet.
Just keep reading to find out how to turn off tablet mode Windows 10!
What is Tablet Mode?
Before we get into how to turn off tablet mode on Windows 10, let’s quickly recap what tablet mode is for those in the room who are unsure. Tablet mode is a function on the Windows 10 operating system.
The function is designed to make Windows 10 more touch-friendly when using a tablet or your device as a tablet, but it isn’t always ideal. Tablet mode offers a better display on a tablet than the desktop mode, with controls being easier to operate. The function automatically turns on when you detach a keyboard, fold the screen backward, or any action that suggests to the laptop its tablet time.
You can use tablet mode on your PC, too, allowing you to have a full-screen interface instead of controlling your PC the traditional way. It’s frequently seen on Microsoft’s Surface Pro’s and used on Dell and HP devices where Windows 10 is installed as standard. Generally speaking, any laptop or desktop with Windows 10 will come with the tablet mode feature.
Not everyone enjoys tablet mode, and that is why people want to turn it off. So let’s look at how you can take control of tablet mode instead of being at the mercy of the automatic settings!
How to Turn Tablet Mode Off on Windows 10
Let’s get into how to turn off tablet mode on your Windows 10 2-in-1 laptop and tablet. The method is easy to follow and can be done in a matter of minutes.
First, open Settings and navigate your way to the System. Once there, select Tablet. A drop-down menu will then appear. Select “Don’t switch to tablet mode,” and this will now become your default setting.
Instead of automatically changing to tablet mode, you will have complete control of when this happens. You can manually turn tablet mode on or off as you desire, giving you more control over your laptop/tablet.
How to Control Tablet Mode Manually
Now that we have disabled tablet mode let’s look at how we can manually control it. Manual controls mean that you turn tablet mode off and on yourself when it suits your needs.
Again, this is relatively straightforward to do, using the following steps. There are a few methods, so we will cover them all, allowing you to find the best way for you.
Action Center
The quickest and easiest way to access tablet mode is through the Windows 10 Action Center. You can access the Action Center by tapping or clicking the notifications button located in the corner of the taskbar.
When the Action Center method pops up, select the Tablet Mode button. Effectively, the button will work as a toggle. Touching the button will turn tablet mode on and off easily; no need to open any settings or programs!
Windows Settings
If you don’t want to use the Action Center, you can turn tablet mode off and on via Windows Settings. Again, this is a quick and easy method. First, open Settings and navigate to System. Once there, you will want to select Tablet.
Selecting Tablet will launch new options, select and click on “Change additional tablet settings.” Once you have clicked on this, there will be a switch labeled Tablet mode. You can use the switch to turn the mode on to have tablet mode on or off to disable tablet mode when using the tablet.
Once you have selected off or on, you can exit settings and continue using your laptop/tablet as normal. While this is a quick method, it is much quicker to go through the Action Center shortcut we showed you earlier!
Settings Again
There is also another way to control tablet mode through your settings! Begin by clicking on Settings in the start menu. Next, go into systems and select tablet mode on the left panel.
A tablet mode sub-menu will appear, and at the top, you should see “Make Windows more touch-friendly when using your device as a tablet.” Here you can control turning tablet mode on and off with the toggle.
Below this is also a setting asking whether you want to switch into tablet mode automatically. There is a drop-down selection here, where you can ask your devices to ask before switching to tablet mode. Not only do you have the ability to turn tablet mode off here, but control when your Windows 10 device will ask you if you would like to turn tablet mode on.
Some users like this option, as the prompt will offer a reminder, allowing you to change to tablet mode or continue using your tablet in desktop mode. However, if you switch from tablet to desktop use frequently for work purposes, the notification can get a little irritating. Here it would be best to toggle the setting yourself via the Action Center.
It takes a little longer than the quick control we saw in the Action Center settings but offers more power instead of a simple off/on switch for the tablet mode.
How to Turn Off Tablet Mode on Desktop
Tablet mode can also be turned off on a desktop. You don’t need to have a tablet or a 2-in-1 laptop/tablet hybrid, as tablet mode functions on Windows 10 across all devices, allowing for a tablet and user-friendly mode for the interface.
Whether you have a Surface Book or a laptop, you might find yourself seeing the little tablet mode icon, wanting to turn it off and on. Some users prefer tablet mode on their desktops or laptops, some like to use it occasionally, and you might be wondering how to do it!
The method is the same as we saw earlier, using tablet mode on a tablet or hybrid laptop. The quickest method is to use the Action Center to toggle tablet mode or off, enter your Settings, enter System, select tablet mode when it appears, and change your preferences.
You can toggle tablet mode on or off with these methods as you wish with minimal clicks or fuss!
Tablet Mode with a Keyboard
With many of us adding keyboards to our tablets, slotting them in, and typing away, you might be familiar with keyboard shortcuts that allow you to access parts of your computer easily.
Well, we can use a keyboard shortcut to control tablet mode when using our keyboards too! Whether you have a Surface Book, a Windows tablet with a separate keyboard, or a laptop, you can follow this method!
Pressing the Winkey and the A key at the same time will open your Action Center. You can follow the first method we showed you and select the tablet mode toggle (usually the top-left app on the Action Center) to turn tablet mode on or off.
Alternatively, you could also click on the Settings option in your Action Center and control tablet mode that way, but that will involve a few more steps and clicks than the first method!
What About Rotation Lock?
Now that we have covered how to turn tablet mode off and on, you might be wondering how that will impact your device, especially your tablet and rotation lock. A rotation lock stops your screen from rotating while using your tablet.
The mode matters in tablet mode, so be sure that you have selected whether you want rotation lock on or off after disabling tablet mode. If you leave the rotation lock off, your tablet will change from portrait to landscape when the device is rotated. Some users enjoy the automatic rotation, while others like to have control.
Similar to Tablet mode, using the Action Center, you will see a rotation lock button. Pressing the button will turn the lock off and on as you choose.
Final Verdict
And there you have it! No longer does your tablet changing modes without your permission need to cause you any stress or frustration! There are a few easy ways to control tablet mode, turning it off and on when you decide!
While tablet mode offers a touch-friendly interface for tablets, it is not to everyone’s tastes, especially if you detach your keyboard for a moment and find yourself looking at an entirely different interface!
Be sure to try out each method and find the one that works best for you. Our favorite? Simply opening the Action Center and turning off tablet mode! Why not give it a try and see how your tablet or laptop feels without tablet mode popping up when you least expect it!
Want to know more? Keep reading for our helpful FAQ section to get all the answers you need about tablet mode and Windows 10!