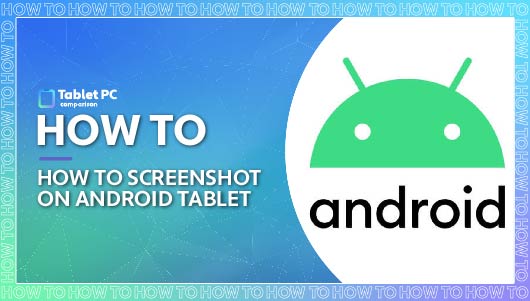Table of Contents
Last Updated on November 30, 2021
You’ve got your new or beloved Android tablet in front of you. Your child or partner has sent you a picture, or you have stumbled across the best recipe or holiday deal of the year and want to send it to your family or friends. You go to take a screenshot and realize you have no idea how to!
Sounds familiar? It happens to the best of us! Whether it’s our first time with an Android device or having a mind blank, screenshotting on different devices can be confusing and leaves us frustrated at the tablet we just spent our hard-earned cash on.
But have no fear! Here at tablet comparison, we have gone through all those emotions and are here today with a complete guide on how to screenshot on Android tablets. Never again will you wonder how; just keep on reading to begin your screenshotting journey!
What is a Screenshot?
Before we dive into screenshotting on your Android tablet, let’s have a recap for those in the room who might be wondering, what is a screenshot? A screenshot is essentially a photograph of the screen on the tablet. For example, you might screenshot an image on Facebook, or email confirmation, or even a recipe you found online.
The screenshot then saves to your tablet, allowing you to view it as an image whenever you want. It’s a nifty feature that we can do on our phones, laptops, and tablets. But how we do, it varies from device to device.
Now that we have covered what a screenshot is let’s get into how we take a screenshot on your Android tablet!
How to Screenshot on Android Tablet
Taking a screenshot on your Android tablet is simple; in a few easy steps, the screenshot will be taken!
The first step is to check that the screen is ready, the image or recipe you want to screenshot is loaded onto the screen. Once you are happy with what is on the screen, you can do your screenshot.
To do this, locate your Power and Volume down button on your tablet. Press and hold these buttons down at the same time to take your screenshot! Usually, it will take 2 seconds, and then your screenshot will be saved to your photo gallery!
How will you know when the screenshot is complete? Your screen should flash when the screenshot is being taken, like a camera flash when you take a normal photograph. If your tablet is on loud, you might hear the camera shutter sound too, or a notification will pop up, informing you that a screenshot has been taken!
It is that easy! If you are unsure where the power and volume down buttons are, they are usually located on the sides of your tablet. The power button will be on one side, and the volume usually on the other side. Depending on your tablet’s model, the buttons might all be on one side.
Sometimes it can take a few goes to get the hang of it, be sure that you press and hold both buttons simultaneously, waiting until the screenshot is taken. Once you have done it yourself a few times, you will see just how easy it is.
Is There Another Way to Take a Screenshot?
You might be wondering how else you can take a screenshot? Well, there are a few other methods you can use to take a screenshot on your tablet if needed.
Hands-Free
Some tablets allow you to take a screenshot hands-free. If you have Google Assist or Alexa set-up on your tablet, you can ask them to take a screenshot using the command, ‘Okay Google, take a screenshot,’ or a similar command with Alexa.
Some Samsung tablets allow you to use motion commands to take a screenshot too! Hold your hand at an angle to the tablet, as if you are about to karate chop it and swipe your palm over the screen; you can go either right to left or left to right. You will hear a shutter sound once the screenshot has been taken, allowing you to capture the screen without needing to touch your tablet!
Power Button Only
You can also take a screenshot using the power button only. On some Android tablets, if you hold down the power button for a few seconds, options will come up. You will usually see the power off and restart options, as well as take a screenshot. Pressing that will take a screenshot of the screen for you.
It can be an easier option for those who struggle to hold two buttons down simultaneously. You might need to hold the power button down for a few seconds before these options appear, so be sure to be patient!
S-Pen
If you have a Samsung tablet that’s compatible with their S-Pen, you can use this to take a screenshot too! Once you have the screen you would like to capture, tap the Air command menu icon. Next, select Screen write.
Once this has been selected, your tablet will take a screenshot of the page you are on. You can then use the controls to edit, write, or draw on the screenshot if you would like before tapping the save button to save your screenshot.
Other compatible pens or pencils might also allow you to do this too, be sure to check in their user manuals or settings functions for further advice on how to do this.
Using Your Home Button
These days, Home buttons are fading out of existence, but they are still present on older tablets. If you have a home button, it will be located at the bottom of the tablet and is usually round. Pressing this and the power button and holding them down at the same time will take a screenshot.
As with the other methods, your screen will flash, and the camera shutter sound will be made, indicating that the screenshot has been taken. This method is usually easier to do, but if your tablet is quite large, you might find it more comfortable to use two hands to take the screenshot.
Installing an App
If these methods aren’t for you, or your tablet does not support screenshotting features, you can download an app as a workaround. Generally, any device older than Android 4.0 will require a screenshot app.
Some of these apps require rooting on your device; others do not. Not sure what rooting is? It gives a third-party app permission to take a picture of the Android tablet’s screen. These apps are available on your app store, with both free and paid-for options.
Screencap Root Screenshots is a free app that wirelessly manages your tablet, taking screenshots through a web browser on a PC. No Root Screenshot It is another app you can use. It costs roughly $4.99 and takes screenshots of your tablet through a widget. You can use the app to write and draw on the screenshots and cropping and share them. The app works on all devices, too, and is relatively easy to navigate.
Android SDK
Another way to take screenshots on your tablet is to install Android SDK from Google onto your computer. The software is used by developers to create and test Android apps but is free for everyone to use!
You will need a Java SE Development Kit, Android SDK, and USB drivers for your deception to run the software. Plug the tablet in, run the included Dalvik Debug Monitor, go to the Debug Monitor menu, click Device, then Screen Capture. A screenshot will then be taken.
It’s a clunky and time-consuming method, but it is one to consider if you are out of options. Especially as it is easy to use and set up and widely available, you will need a computer to run the software, though.
Keyboard Functions
If you have a keyboard that you use with your tablet, you can also use these to take a screenshot. Depending on the keyboard you have, there will either be one button for you to press or a few that will allow you to take a screenshot.
Some keyboards feature a ‘Print Screen’ button. Pressing this will take a screenshot of the screen as it is. If you want, you can then crop and edit the screenshot once it has been saved.
If your keyboard does not have this button, you can create your shortcut that will allow you to take a screenshot. Usually, this is done by entering the settings of your keyboard and looking for shortcuts. You will be able to create your combination of keys that, when pressed, will take a screenshot.
While it is possible to do this, most users opt for the tablet or other methods we have discussed to quickly and easily take a screenshot.
How to view and save screenshots
Now that we have mastered taking screenshots and found many ways to do this let’s look at what to do once the screenshot is taken. Usually, your screenshots will be saved in your photos or gallery, depending on the tablet in question.
You can select the screenshot there and view the screenshot at any time. Selecting photo options or the edit button here will allow you to edit the screenshot. What you can do to the screenshot will depend on the tablet that you have.
Most Android tablets will allow you to crop the screenshot to remove any unnecessary or unwanted sections. Usually, the cropped version will replace the original screenshot you took too.
You will also be able to edit the screenshot as you would a photograph, adjusting the brightness or color of the image. You can often draw on them too. This is particularly useful for those with S-Pens or compatible pencils. You will be able to draw and annotate the screenshots as you see fit.
Want to underline or highlight part of the recipe you saved? Use the S-Pen or similar pens to do this before saving the screenshot. It’s a particularly useful function for those screenshotting templates to draw or edit for any design work. Why not screenshot some coloring templates and have a relaxing and de-stressing adult coloring session?
Once you have made any edits, locate the ‘Save’ button, and your screenshot will save to your gallery. It will now exist as an image on your tablet until you decide to delete it.
As with other images, you can store them on your tablet or send them to family and friends via social media, email, or messages. To do this, select the app you want to send the image on. Find the person or group you wish to send the photo to and open the chat or a new message.
Tap the + icon to add an attachment. The Camera and Gallery icon should appear. Click the gallery icon to browse through your images. Once you have found the screenshot, tap it to attach it to the message.
Alternatively, you can do this through the gallery. When viewing your screenshot, you should see the option to share the screenshot. Here you can share it with social media apps, email, or the messaging services on your tablet. Make sure that you have given the apps permission to access your photographs. Unsure if you have? You can check the app’s settings and adjust the settings if needed.
Final Words
And like that, we have reached the end of the line! Don’t look so sad; we have had a great time together learning how to take a screenshot on your Android tablet! As you can see, there are countless methods you can use to take a screenshot, edit it, save it, and share it with others.
Whether you are sticking to the classic Power and Volume down buttons or downloading specific apps, we are sure you will have endless fun screenshotting. Never again will you wonder where did I see that funny meme? Simply screenshot it and keep it forever!