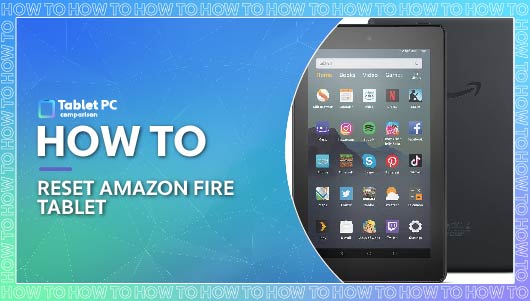Table of Contents
Last Updated on November 30, 2021
Amazon Fire tablets are all designed to be affordable counterparts to other leading tablets on the market such as iPads and Samsung tablets. Amazon has had to reduce the number of features and simplify some of the capabilities to get the price so low.
While the low price might entice customers initially, the simplified usage can be difficult to use and it can be frustrating for people who want a usable tablet. We’re not saying that the Amazon Fire tablets are unusable, but they’re not as advanced as other tablets in the same market.
There are seven Amazon Fire tablets available on Amazon’s website, including three that are designed specifically for children. Each of these tablets has a substantial bevel around the screen which is designed to stop you from turning the pages prematurely on the kindle app.
As this is a consistent feature in every one of the tablets, we would assume that the main use for Amazon tablets is to read books from the Kindle app. You can also listen to music and watch media, although the poor resolution often leaves this an abandoned capability.
Customers seem to be complaining about the limited usage which spurs Amazon to add more features to their newer tablets, although this does create even more issues.
The Amazon Fire tablets seem to be prone to glitches which can be a great annoyance to anyone trying to use them. However, resetting the tablets is a good way to stop the glitching and get you to use the tablet again.
Today we’re going to look at three different ways that you can reset your Amazon Fire tablet to stop the glitches and get it working properly again.
What Is A Factory Reset?
Factory resetting your device is the term that is given to removing your data from the device to restore it to how it was when you first bought it. The software is all restored to the original manufacturer settings, and this should remove some software issues that users are having with the device.
Factory resets are also known as a hard reset or a master reset. You will lose your data, images, music, and anything else that you have on your tablet. This can be incredibly annoying if you have a lot on there that you cannot back up thanks to the glitches.
The Amazon Fire tablets are not generally used for photography or working on documents, so hopefully, there shouldn’t be too much that you need to back up. However, you can back up your tablet beforehand so that if it does glitch and you need to hard reset it, you won’t lose all of your data.
So, before you jump to resetting your Amazon Fire tablet, make sure that you backup your account data. We’ll walk you through this to ensure that you can return your tablet back to how it was before the reset, just without the glitches.
Backing Up Your Fire Tablet Data
Kindle Fire tablets regularly back up your data on their own, provided that the settings allow this to happen automatically. Things that will be backed up include your notes, search history, personal settings, call history, communications, and bookmarks.
Your movies, television shows, music, apps, and books will be synced to your Amazon account – provided that you use Amazon’s own platforms. Using Amazon Music, Prime TV, and Kindle will make it much easier for these to be synced automatically so you don’t lose any.
Obviously, Amazon is going to make the process easier on anyone who uses their own platforms over Spotify and Netflix. However, these platforms will still have your music and movies synced to them, so these shouldn’t be lost either and will be relatively simple to get back on the tablet.
Backing up your Fire Tablet right before you reset it will ensure that anything you have been working on between the last reset and now is saved and secure. Without backing it up before the reset, you won’t know for certain how long ago the last automatic backup was.
Before you back up your Amazon Fire tablet; however, you should make sure that it is up to date with the latest software patches.
Updating Your Fire Tablet
Some people are excellent at keeping their devices up to date with new updates while others always seem to forget about them. Depending on which type of person you are, this step could either be very quick or very slow.
Fire tablets often have a feature that allows the updates to be done automatically if you have this setting allowed, but sometimes the updates are missed by the tablet. Updating your tablet isn’t difficult and can often be done as you use other applications on the device.
Below are a few steps to follow to ensure that your Fire Tablet is updated with all of the newest software.
- Check the version of the software you’re using.
Swipe down from the top of the tablet’s screen and tap Settings > Device Options > System Updates. The screen will show you your current software, reading ‘Your device is running at Fire OS [Software Version]’. It should also say whether this is up to date or not. If not, keep reading. - Update the software manually.
If the tablet hasn’t updated on its own automatically, you’re going to need to update it manually. You can start this by swiping down the top of your screen again and tapping Settings > Device Options > System Updates > Check Now/Update.
The last button will only appear if the tablet is not running on the latest software update. Once you’ve clicked this button you’ll get a message informing you that the tablet is ‘Installing System Update’.
Now you can check to see if your Fire tablet is backing up your data on a regular basis. Do this by swiping down from the top of the screen, tapping Settings > Device Options > Backup and Restore. Find Device Backup and switch the toggle on.
This will allow the Fire tablet to backup your information daily when it is connected to WiFi and asleep.
You can also backup your device manually from this page, pressing Back Up Now. This will back your tablet up right away. By doing this, you are almost ready to reset your Amazon Fire tablet.
Backing Up Your Files, Photos, and Videos
However, backing your tablet up this way does not cover your files, photos, or videos. You’ll need to do this with the help of Amazon’s cloud-based storage called Amazon Drive. Your Kindle Fire will have 5 GB of free storage, but Amazon Prime members have unlimited photo storage.
Below are the steps to creating an Amazon Drive account if you don’t already have one. You will need an Amazon account.
- Tap Settings > My Account > Register
- Enter your Amazon account information
- Tap Continue.
You can now back up existing files and photos by tapping Settings > Device Options > Sync Device.
Now that Amazon Drive is enabled, you can back up all of your photos, videos, and files by going to Settings > Apps and Notifications > Amazon App Settings > Photos > Auto-Save.
This automatically backs up new photos and videos without you having to do it manually again. Now you’re ready to factory reset your Amazon Fire tablet.
Resetting Your Amazon Fire Tablet
Once you’ve successfully backed-up all of your data that you will want after the factory reset, you can begin the reset process. Although you have backed-up your files, photos, videos, and account preferences, it’s important to note that not everything is going to last through the factory reset process.
Before you reset your tablet, Amazon will warn you that personal app settings, in-app items, game progress, passwords, and other content might still be lost. This is to deter you from factory resetting the tablet if you don’t really need to.
However, if your Amazon Fire tablet is glitching beyond usability you will more than likely require a hard reset. These settings are not that detrimental if you lose them, so don’t worry too much about getting everything back.
The only issue would come from if you constantly needed to hard reset your tablet due to constant glitches.
Resetting your Kindle Fire tablet is an extremely simple process and all you need to do is swipe down on the home screen, tap Settings > Device Options > Reset To Factory Defaults. You’ll need to enter your pin code and press Continue > Reset to confirm the factory reset.
Why Do Amazon Fire Tablets Glitch?
As we mentioned before, the lower price of Amazon Fire tablets inadvertently causes a few glitches now and again. The RAM is not as impressive to keep up with heavy usage of the tablet, the software sometimes crashes, and Amazon’s apps are not always optimized for a lower-performing tablet.
Below we’ve included some of the common glitches that come along with Amazon Fire tablets. These might be resolved with the help of a factory reset, although if they keep returning it might be better to take the tablet to a professional, talk to Amazon, or invoke the help of your warranty.
E-Books Disappearing
Some customers are losing their ebooks once they’ve been downloaded. Others are finding that the downloaded books aren’t working offline, or they’re being lost after a factory reset.
A restart might help this issue, so synch the books to the tablet before holding the power button for 40 seconds until it restarts. If the books aren’t back, you might need to uninstall the Kindle app before installing it again. If this works, it was likely an issue with the app’s update.
Stuck Message: Optimizing System Storage and Applications
The Amazon Fire tablets are often known for showing a message that reads ‘Optimizing System Storage and Applications’. Alternatively, the message might be repeatedly shown as well. This is a common issue that many users find irritating about the tablets.
However, the issue is often resolved with a restart. To do this, simply hold down the power button for at least 40 seconds. Once the restart is complete, the message should stop showing.
Alternatively, it might be an issue with your microSD card. Try removing the card while the tablet is off and turning it back on again. If the issue is fixed then the problem is with your microSD card and you should wipe it before returning it to your tablet.
Screen Keeps Flickering
If your screen continues to flicker and you haven’t dropped the tablet or exposed it to water that could damage it, it might be a glitch. The case might be interfering with the brightness sensor, so take this off and see if the issue resolves itself.
Alternatively, you can contact Amazon to arrange a replacement to be delivered to you. It’s likely that you won’t encounter the same glitch on two separate tablets.
Not Connecting To WiFi
A few customers have found that their Amazon tablet won’t connect to their WiFi connection. You can try shutting down your tablet and turning off your router at the same time before restarting both to see if that fixes the issue.
You can also try forgetting the WiFi connection from your tablet and trying to connect it again from scratch.
Summary
It’s a shame so many people experience glitches with their Amazon Fire tablets, but at least the reset function is quick and easy to complete. Just make sure that your tablet is up to date before you start.
Too many people have lost valuable pictures and files by hard resetting devices without backing up the files. It’s always best to manually do this beforehand to make sure that the lost items after a reset is minimal.
We hope that our article has helped you with some of the glitches that you are experiencing with the Amazon Fire tablets.